1215 · 2 ディスプレイ メニュー内の ディスプレイの詳細設定 をクリックします。 3 アダプターのプロパティの表示 をクリックします。 4 ディスプレイ 内の アダプターのプロパティの表示 をクリックします。 5 モニター のタブを開いて、 画面のリフレッシュレート (S) を確認、または変更します。 6 · リフレッシュレートとは、画面上の映像が更新されるのにかかる時間(秒)を指します。 ほとんどのディスプレイは60 Hzのリフレッシュレートに対応しています。アダプタDisplayPort USB / DVIDを使用する前は、60Hzのリフレッシュレートを取得できました。 現在、HDMI / DVIDを使用しているのは30Hzだけです。 (強制的に)リフレッシュレートを60Hzに変更する方法はありますか? それともハードウェアの制限ですか?

モニターのリフレッシュレートをオーバークロックする方法 Overwatch Ava Pubg デバイス情報 レビュー Irisvielのブログ
モニター リフレッシュレート 確認方法
モニター リフレッシュレート 確認方法- · モニター側も確認しましょう。 これをサボると 60Hzの映像になります。 1/2各種モニターで フリーシンクをオフに設定します。 これがオンになっていると60Hz以上 · これの動きで同期を計測します。 この画面では、フレームレート60fps、リフレッシュレート60Hzになっています。 UFOの上に3つのドロップダウンがあり、それでテスト条件を変更します。 最初の"Count of UFOs"でUFOの数は1個〜最大6個まで増やすことができます。 増やすと、遅いfps値での動きを見ることができます。 静止画だと何も変わって見えませんが、実際



画面のリフレッシュレートを確認 変更する方法 Windows 10 ドスパラ サポートfaq よくあるご質問 お客様の 困った や 知りたい にお応えします
1101 · スマホのリフレッシュレート確認方法 というわけで本題ですが、スマホのリフレッシュレートを確認する方法を紹介していきます。 まずはグーグルプレイストアで「端末仕様」と検索して、 「端末仕様確認ツール」 を開いてください。 NTTドコモが開発リフレッシュレート(Hz)がモニター側の1秒当たりの表示数であるならば、フレームレート(fps)はデバイス側(パソコン・PS4・Switch)などの1秒当たりの表示数 であるからです。 この解釈で概ねOKです。 そう考えると二つのことが密接に関係している60Hz 標準的なリフレッシュレート。たいていの液晶モニターは 60Hz であり、動きが激しい映像を表示しても十分滑らかに表示され、不満に感じるほどでは
· リフレッシュレートの設定 まずはスタートメニューを開いて歯車アイコンをクリックして設定を開きましょう。 設定の中からシステムを開きます。 左メニューのディスプレイの中から「ディスプレイの詳細設定」を開きます。 「アダプターのプロパティを表示します」を開きます。 ウィンドウ上部タブからモニタータブを開くと、画面のリフレッシュレートを · 使っているディスプレイが"今"何Hzで動作しているかをリフレッシュレート毎に動くUFOのアニメーションで違いを比較しながら確認できます、高リフレッシュレートのディスプレイにしてみたけどイマイチ違いがわからないという人はここでチェックしてみると良いかも。 リンク先のUFO Testで実際に自分のディスプレイで確認してみて下さい、60Hz以上の · この faq では、画面のリフレッシュレートを確認 / 変更する方法を説明します。 「 リフレッシュレート 」 とは、ディスプレイが 1 秒間に画面を書き換える回数のことです。 リフレッシュレートを高く設定すると、画面のちらつきなどを防ぐことができます。
· リフレッシュ レート 特徴等; · 追記同じゲームでもリフレッシュレートが下がるときとそうでないときがあったりして、まだ原因は掴みきれていません。この記事に書いてある方法もいつまで有効か分かりませんので、ご注意ください。 追記その260Hzモニターを外して1週間ほど過ごしましたが、非常に安定0229 · 超簡単!高リフレッシュレートにする3つの設定 1番目 ウィンドウズ10os上での設定から解説 2番目 nvidiaコントロールパネルからの設定確認 3番目 ゲーム内の設定 最後に超重要!!接続方法 高リフレッシュモニターを買ったら必ずやらなければいけない設定まとめと注意点 こん




カスタムリフレッシュレートをゲームに反映する方法 Tantansunのブログ
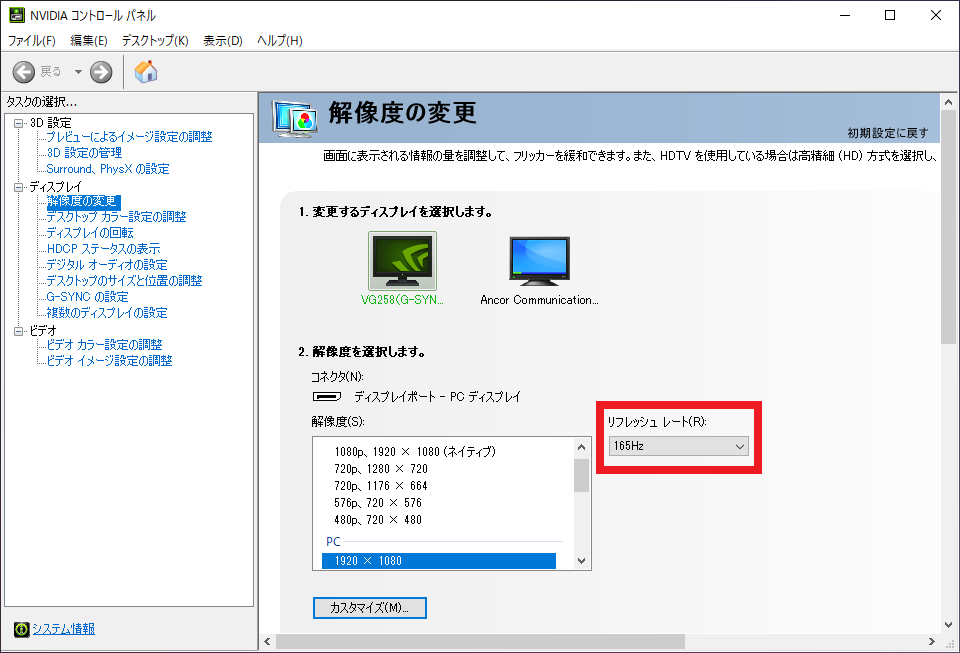



60hzと1hzなどの周波数の違うモニターを同時に繋ぐとリフレッシュレートが下がる問題の解決方法 Claypier
次の段階 解像度とリフレッシュ・レートを高くする 1440p 144Hz 1440p 144Hz のモニターは、高リフレッシュ・レートに関連する利点に加え、画質をより鮮明にする高解像度を実現します。 ゲームでもゲーム以外でも、1440p の優位性はすぐに分かります。07 · 3 リフレッシュレートの確認と変更方法 31 手順①:ディスプレイ設定を開く 32 手順②:ディスプレイの詳細設定を開く 33 手順③:アダプターのプロパティを表示するリフレッシュレートの確認や変更は、「設定」の「ディスプレイの詳細設定」から行うことができます。 ※ Windows 10のアップデート状況によって、画面や操作手順、機能などが異なる場合があります。
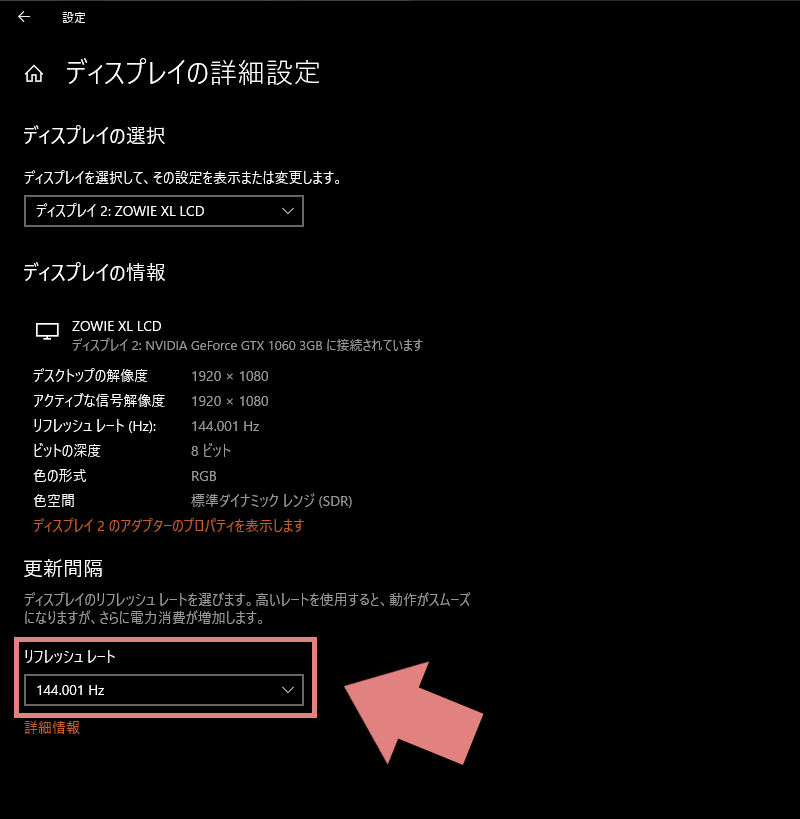



リフレッシュレート 144hz と 60hz のデュアルディスプレイ問題がやっと解決した あっちこっちにーち
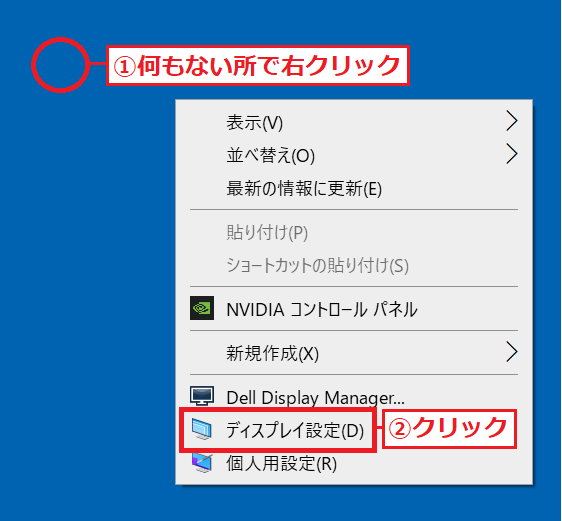



Windows10 サクッとモニターのリフレッシュレート Hz を確認する パソコンの問題を改善
1215 · 「 ディスプレイ 」 の 「 UI 疑似 解像度 」 の欄に、ヘルツ 「 Hz 」 でリフレッシュレートが表示されます。「モニター」タブをクリックし、「モニターの設定」欄の「画面のリフレッシュ レート」を確認して必要であれば変更します。 変更する場合は「モニターの設定」欄の「画面のリフレッシュ レート」ボックスをクリックして、プルダウンメニューから任意の項目をクリックします。0515 · PCに合わせてツールを使い分けよう フレームレートを表示させるだけならGeForce Experience、ハードウェアの状況もモニタリングしたいならAfterburner、平均フレームレートを調べるならCapFrameXがおすすめです。 筆者が使っていないだけで、PCゲームのフレーム




ゲーミングモニターのリフレッシュレートとフレームレートとは 初心者にもわかりやすく解説 パソログ
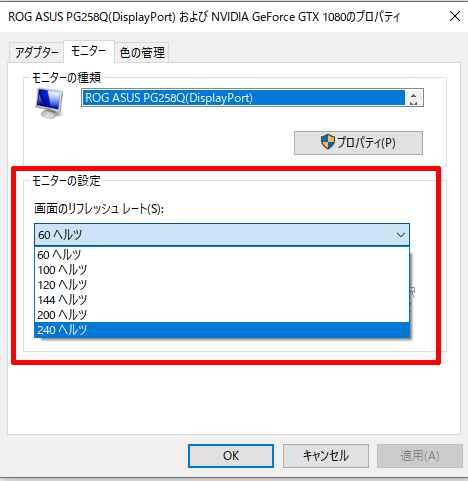



Windows10でモニターのリフレッシュレートを変更する方法 144hzや240hzなどの高リフレッシュレートのモニターを購入された方は初めに忘れずに変更しておきましょう ベポくまブログ
· Windows10 の環境では、以下の方法でモニターのリフレッシュレートを確認してください。 STEP デスクトップ上で右クリック→「ディスプレイ設定」 をクリック1010 · リフレッシュレートの設定はご利用になられている製品の仕様により設定値の上限が決まっています。 確認環境:Windows 10 Home 64bit (バージョン:1909) 1デスクトップ画面左下のスタートボタンをクリックし、「設定」を選択 · リフレッシュレートとは?テレビ購入時に確認は必要か テレビのカタログを眺めていると、「1Hz」や「240Hz」といった「リフレッシュレート」の記載を目にします。その数値が意味する事とは? 画質との関連は? テレビ選びで重視すべき?
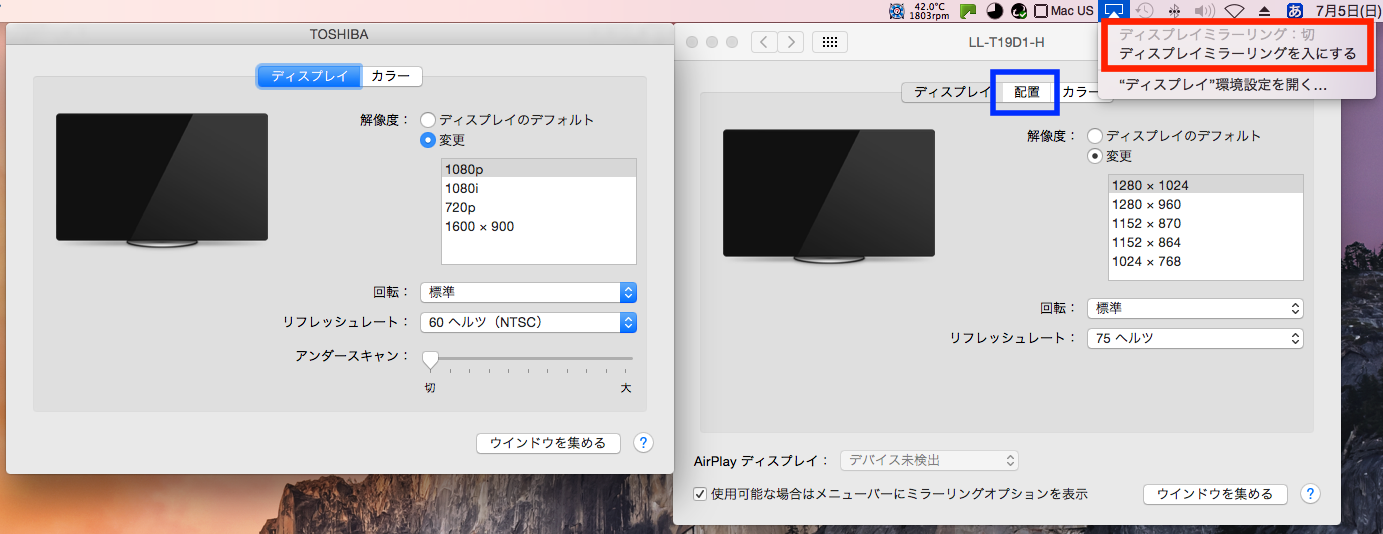



ラブリー Mac リフレッシュレート 変更できない 画像コレクション
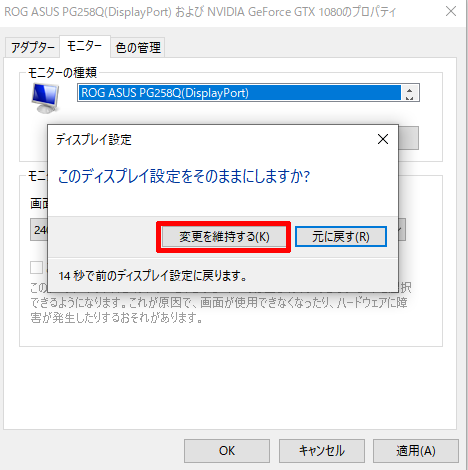



Windows10でモニターのリフレッシュレートを変更する方法 144hzや240hzなどの高リフレッシュレートのモニターを購入された方は初めに忘れずに変更しておきましょう ベポくまブログ
0710 · リフレッシュレートの確認 各モニターのリフレッシュレートの確認は「UFO Test 」を使わせていただきました。 アクセスして、リフレッシュレートを確認したいモニター上に表示させるだけで自動的に測定してくれるので便利! · ステップ3 ディスプレイの選択と表示を設定する(マルチモニターの場合) ステップ4 アダプターのプロパティの表示をクリックします ステップ5 モニターの設定をして画面のリフレッシュレートから選択し適用させることで作業完了となります · 中部 「モニターの設定」 の 「画面のリフレッシュレート」 に 現在の動作周波数が表示されています。 モニタによっては周波数を任意に変更することができますが、 下げるメリットはありませんね。 以上、モニタのリフレッシュレートの確認方法でした。




リフレッシュレートとは何か 確認方法も解説




59hz病を直す 腐れゲーマーのチラ裏
Mojaveの場合:リフレッシュレート(グラフィックス/ディスプレイ)は、「UIの例:2560x1440 @ 30 Hz」の最後に表示されます。 30Hzはリフレッシュレートを指します。OSを選択 「モニターのリフレッシュレート (Hz)を確認する」についてはOS毎に案内しております。 該当するOSを下記からお選びください。 Windows8/81 → 「Windows8/81 サクッとモニターのリフレッシュレート (Hz)を確認する」 Windows10 → 「Windows10 サクッとモニターのリフレッシュレート (Hz)を確認する」 現在使用しているパソコンのOSがわからない方は、下記を参照し1113 · 「1Hzリフレッシュレート」を有効にする手順! パフォーマンス優先に変更する まずPS5側の設定を特に変更せずに、ゲームソフト側の設定画面を見ると上画像の様に「1Hzリフレッシュレート」の項目が選択出来ないと思います。
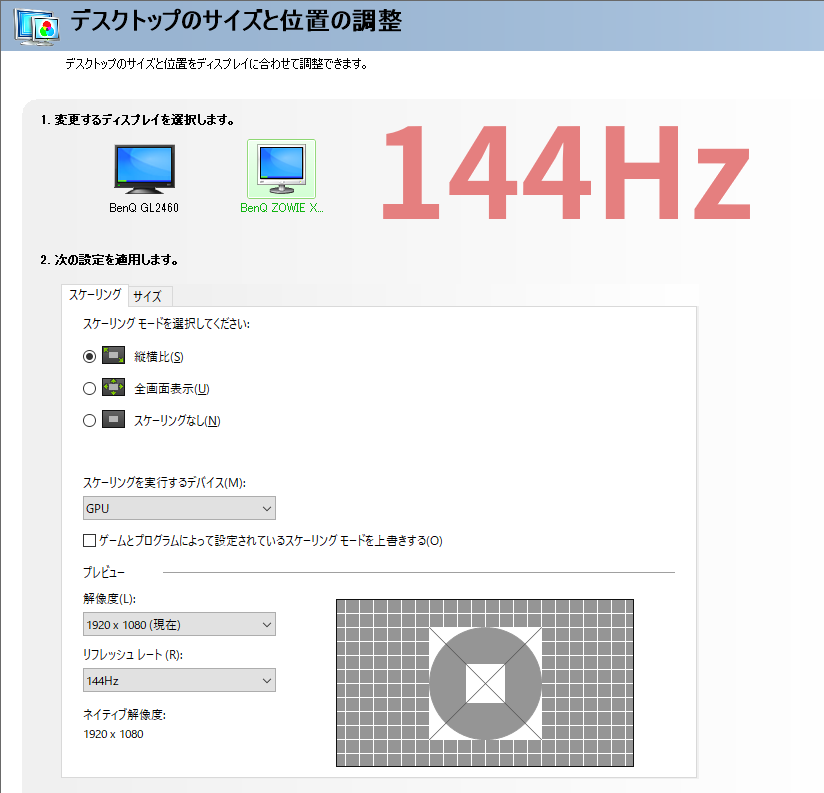



リフレッシュレート 144hz と 60hz のデュアルディスプレイ問題がやっと解決した あっちこっちにーち
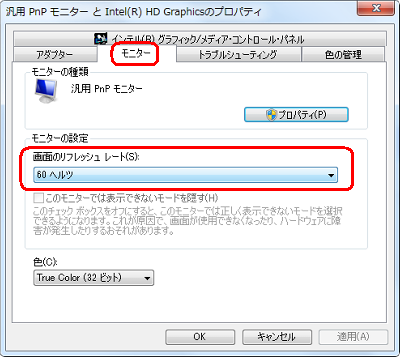



Nec Lavie公式サイト サービス サポート Q A Q A番号
· モニター タブをクリックし、 「 モニターの設定 」 欄の 「 画面のリフレッシュレート 」 ボックスを 確認します。 変更する場合は、 「 画面のリフレッシュレート 」 ボックスから 任意の項目 をクリックして、 ok をクリックします。 · リフレッシュレートの変更方法は確認方法とほとんど同じです。 先ほどのリフレッシュレート確認画面で「 画面のリフレッシュレート 」と書かれたタブの三角を押すと、リフレッシュレートが選択できる場合は変更できます。 · 2.モニターに移動すると、画面のリフレッシュレートの設定があります。 3.ご希望のリフレッシュレートを選択できない場合は、お使いのモデルに対応したタイミングを、取扱い説明書にて確認してください。 (Windows® 10 の場合)



リフレッシュレートとは 1hzモニタおよび3dディスプレイについて



画面のリフレッシュレートを確認 変更する方法 Windows 10 ドスパラ サポートfaq よくあるご質問 お客様の 困った や 知りたい にお応えします
リフレッシュレートの設定とFreeSyncの設定方法は? 26(1年以上前) PCモニター・液晶ディスプレイ > ASUS > MG279Q 27インチ ブラック




Pc ディスプレイのテストサイト フレームレート リフレッシュレートを簡単確認 Ufo Test Multiple Framerates




リフレッシュレートとは何か 確認方法も解説
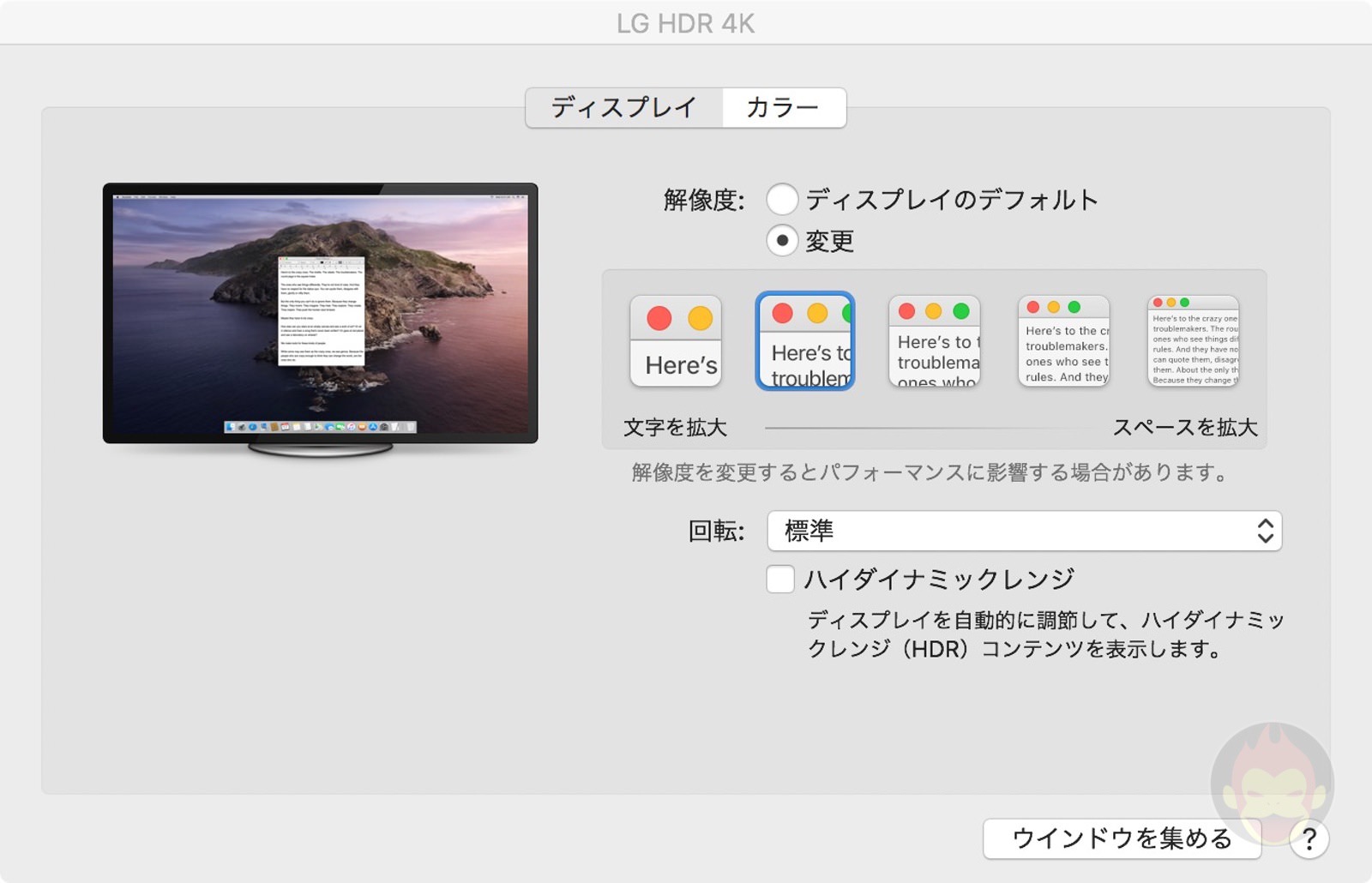



外部ディスプレイのリフレッシュレートを60hzから30hzに変更する方法 ゴリミー




Windows 10 ディスプレイのリフレッシュレートの確認 設定方法 Youtube



Macbook Pro 16 Inch 19 は Retinaディスプレイのリフレッシュレートを変更可能 Macintosh Macお宝鑑定団 Blog 羅針盤



よくあるご質問 モニター リフレッシュレートの確認 変更方法 Windowsの場合 Lg Japan
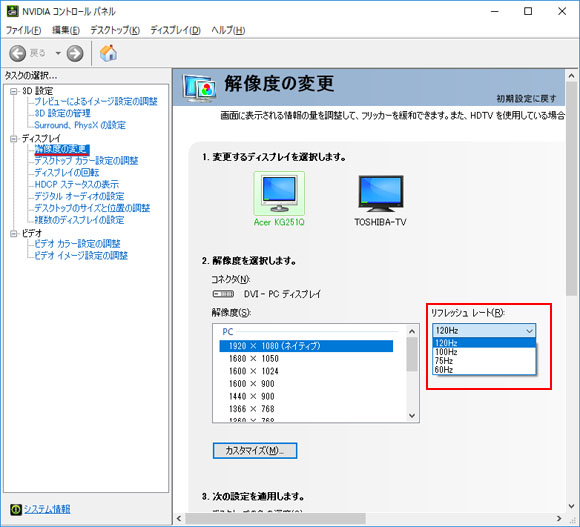



Windows10でディスプレイのリフレッシュレートを確認 変更する方法 Win10ラボ




徹底解説 モニターのリフレッシュレートとは 確認方法も解説
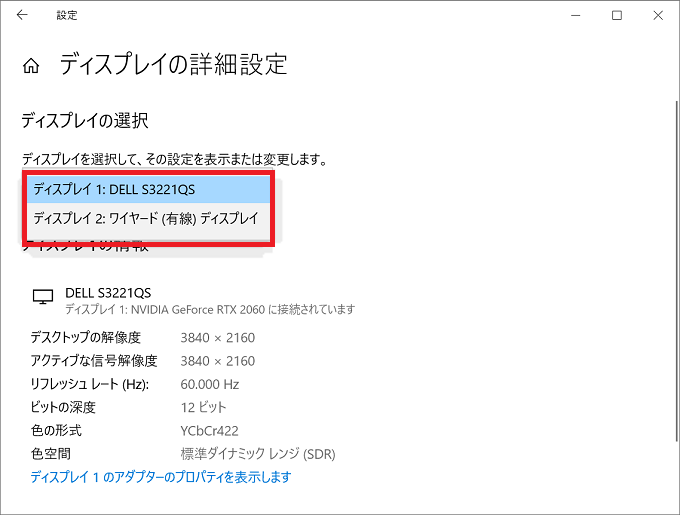



Windows10 サクッとモニターのリフレッシュレート Hz を確認する パソコンの問題を改善
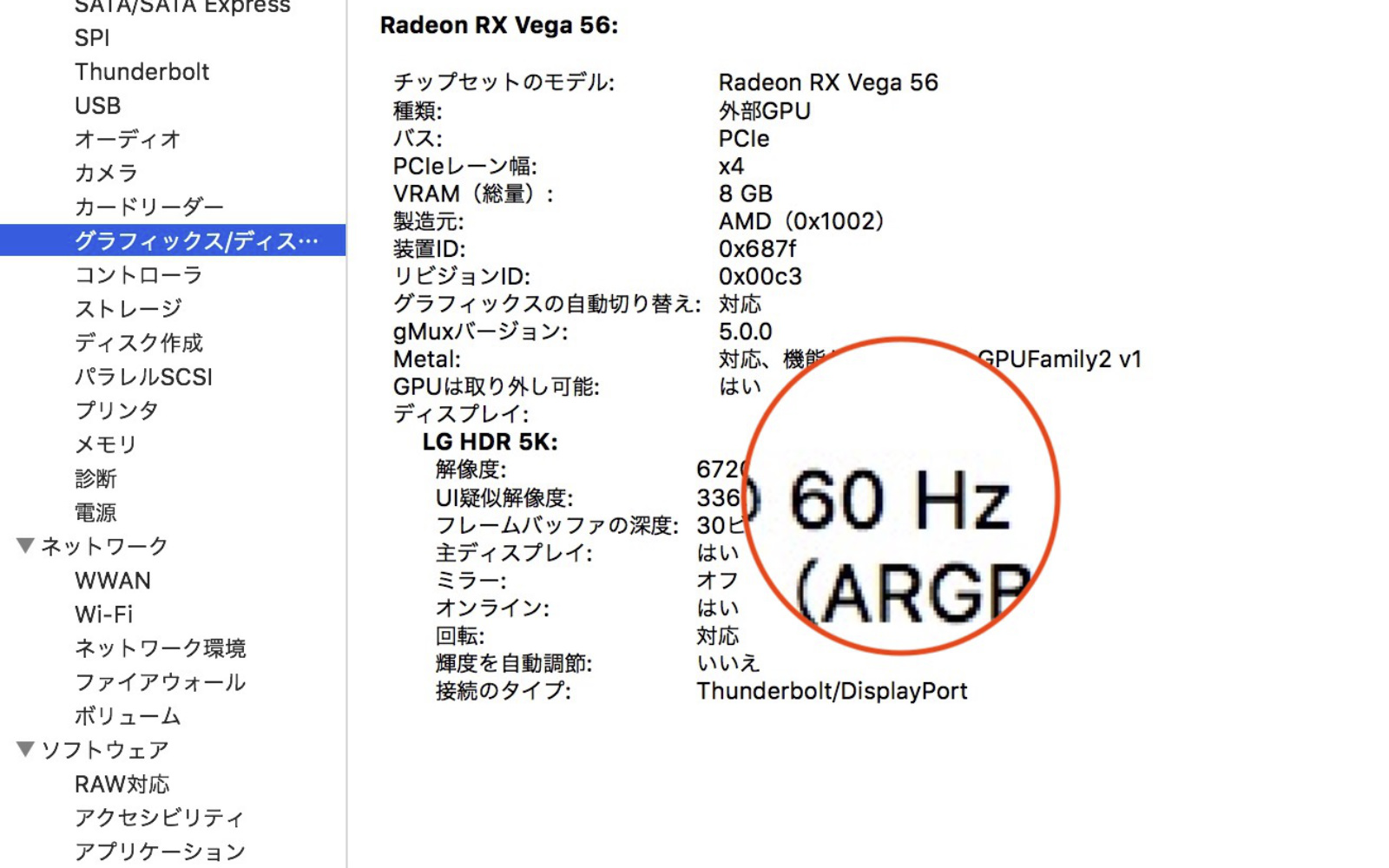



Macで接続している外部ディスプレイのリフレッシュレートを確認する方法 ゴリミー
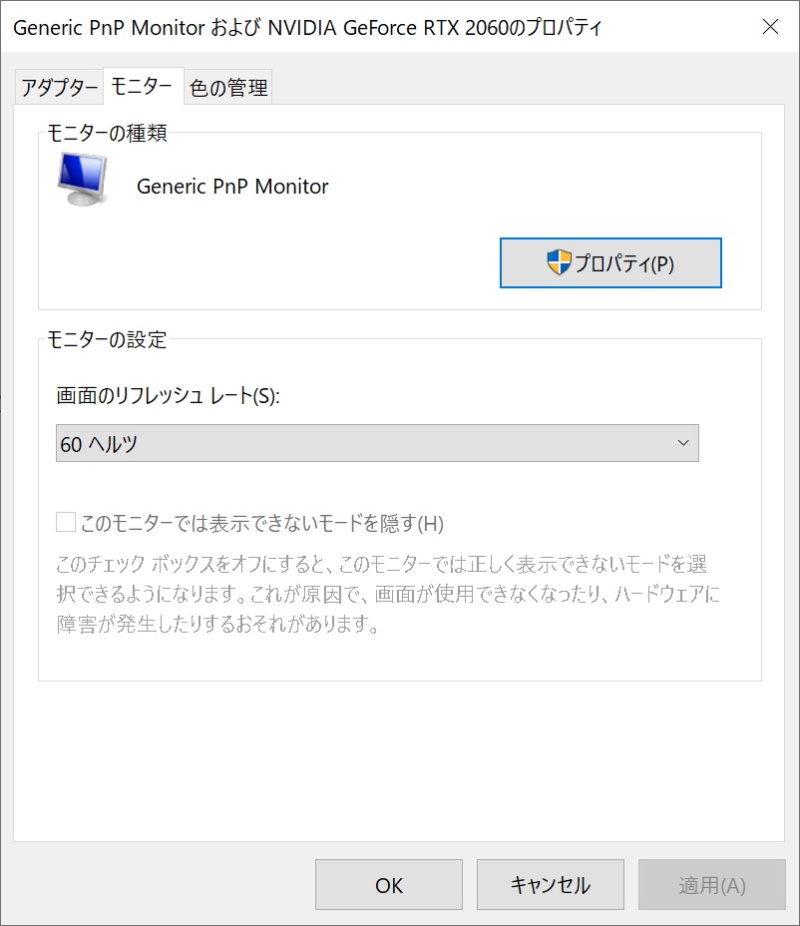



機種ごとの違いを確認 マルチディスプレーの鍵を握る映像出力端子 3ページ目 日経クロステック Xtech
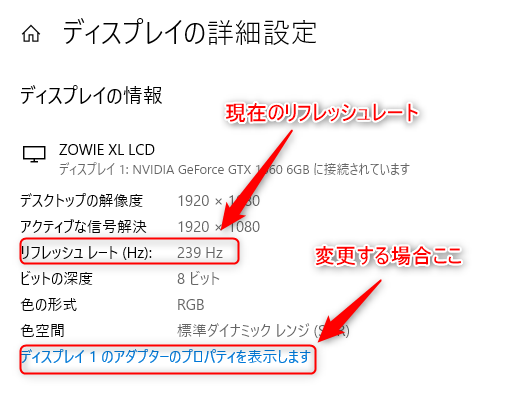



ゲームミングモニター選び方とフレームレートの違いはこういうこと 簡潔に解説 Jpstreamer




ゲーミングモニターのおすすめ 144hz 1msモデル Amazon Co Jp



画面のリフレッシュレートを確認 変更する方法 Windows 10 ドスパラ サポートfaq よくあるご質問 お客様の 困った や 知りたい にお応えします
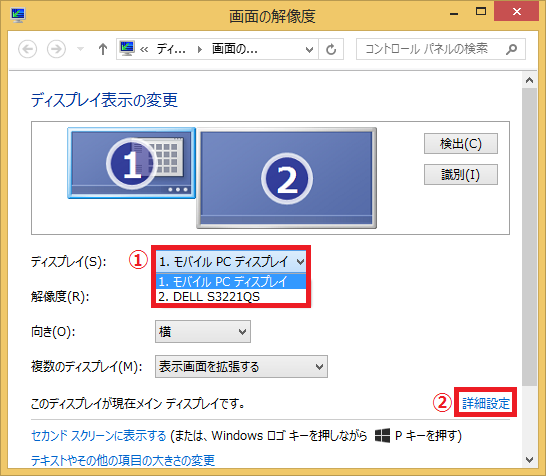



Windows8 8 1 サクッとモニターのリフレッシュレート Hz を確認する パソコンの問題を改善




リフレッシュレートとは何か 確認方法も解説
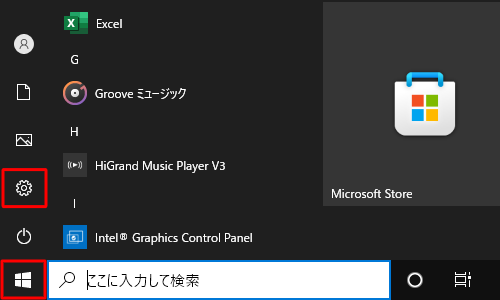



Nec Lavie公式サイト サービス サポート Q A Q A番号




リフレッシュレート確認の方法とは 目安は60hz ドスパラ通販 公式
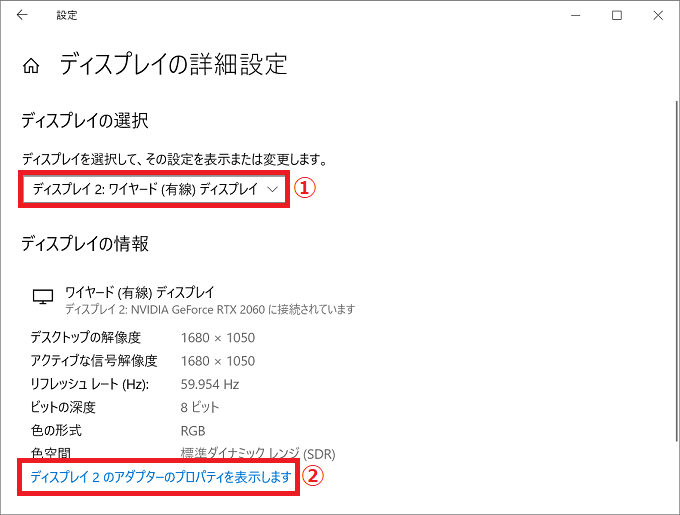



Windows10 サクッとモニターのリフレッシュレート Hz を確認する パソコンの問題を改善




60hzと1hzなどの周波数の違うモニターを同時に繋ぐとリフレッシュレートが下がる問題の解決方法 Claypier
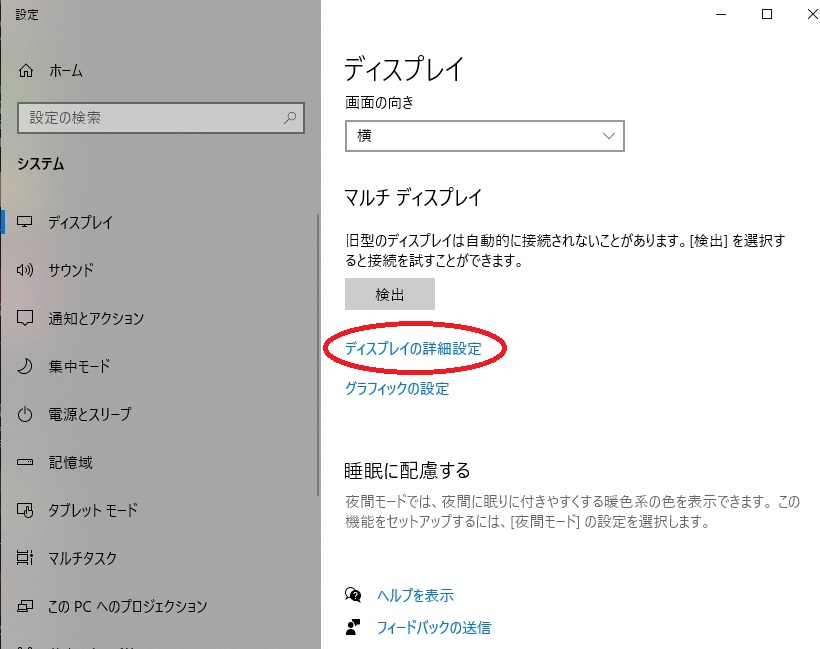



Pcモニターを144hzに設定する方法 Nvidia




全商品オープニング価格特別価格 楽天市場 訳あり プリンストン Ultra Plus 23 6インチゲーミング液晶ディスプレイ フルhd Ptfgsa 24w Ps4対応 リフレッシュレート144hz ゲーミング液晶 モニター Displayport Hdmi ゲーミングモニター 液晶 モニター Pc
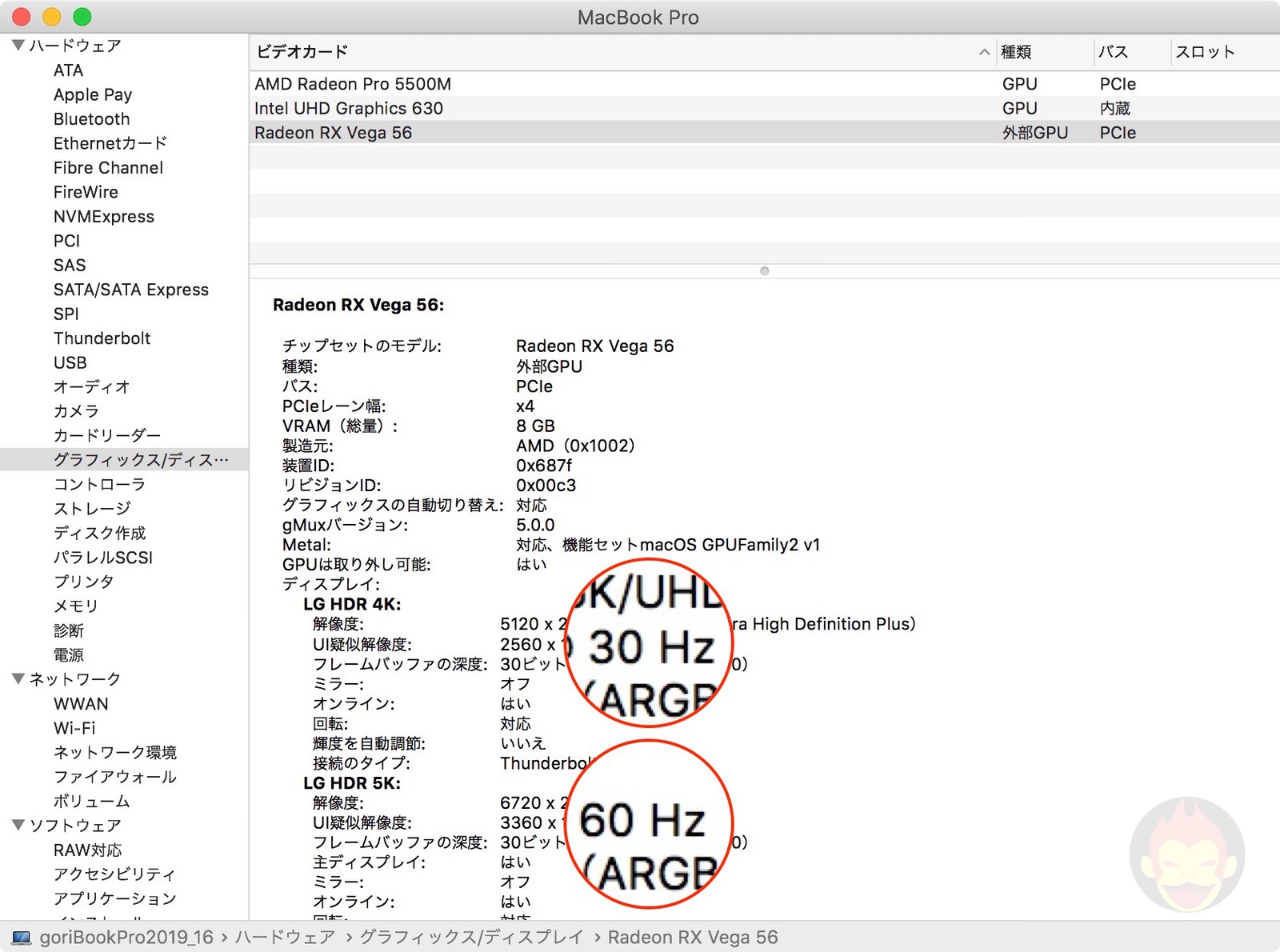



Macで接続している外部ディスプレイのリフレッシュレートを確認する方法 ゴリミー



画面のリフレッシュレートを確認 変更する方法 Windows 10 ドスパラ サポートfaq よくあるご質問 お客様の 困った や 知りたい にお応えします




リフレッシュレート確認の方法とは 目安は60hz ドスパラ通販 公式




リフレッシュレート確認の方法とは 目安は60hz ドスパラ通販 公式
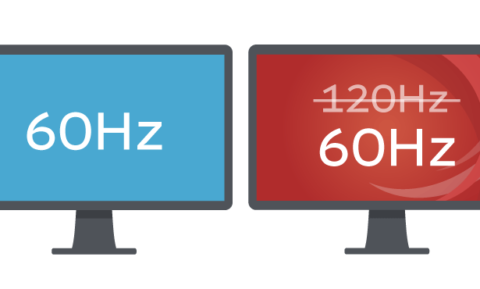



60hzと1hzなどの周波数の違うモニターを同時に繋ぐとリフレッシュレートが下がる問題の解決方法 Claypier
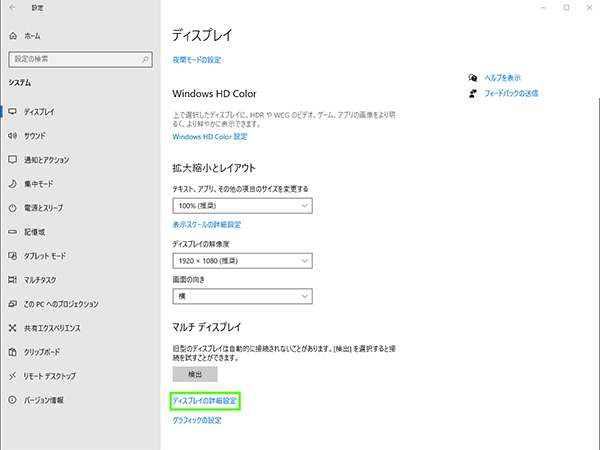



液晶ディスプレイのリフレッシュレートとフレームレートについて パソコン工房 Nexmag




リフレッシュレート確認の方法とは 目安は60hz ドスパラ通販 公式
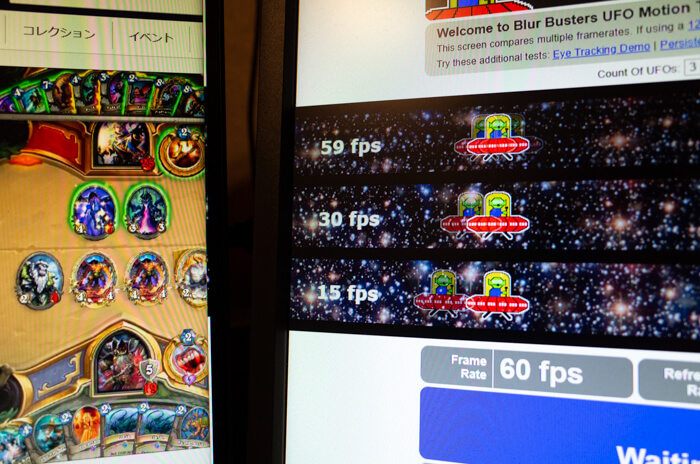



リフレッシュレートが異なるモニターでデュアルディスプレイにすると 低い方に合わせられてしまう問題の対処法 ヒロシと選ぶゲーミングpc




Nvidiaのgf Gtx750tiに乗せ換えたら59hz病に




液晶ディスプレイのリフレッシュレートを変更する方法 E タマヤ




リフレッシュレートが異なるモニターでデュアルディスプレイにすると 低い方に合わせられてしまう問題の対処法 ヒロシと選ぶゲーミングpc




リフレッシュレートとは何か 確認方法も解説
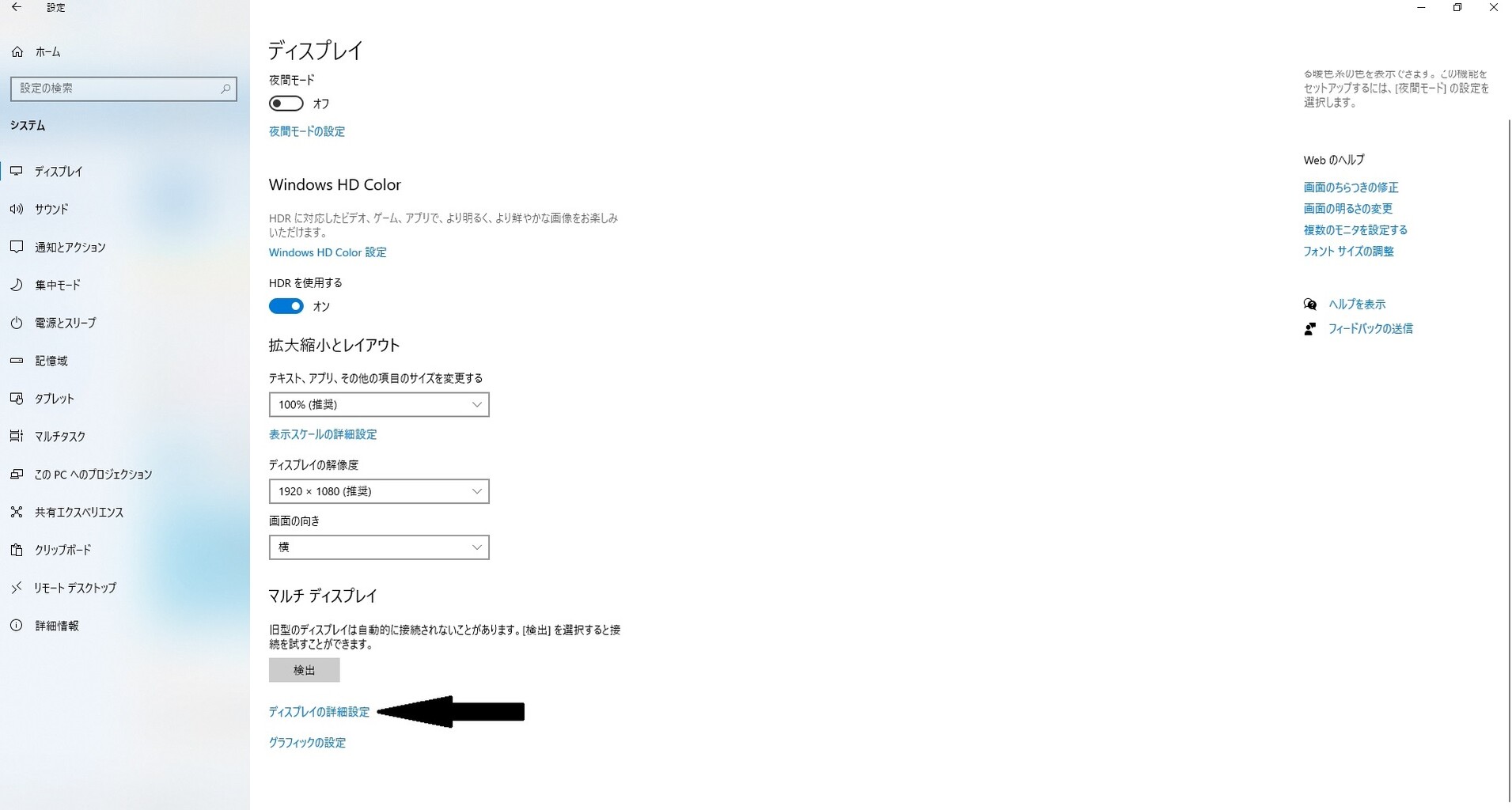



ディスプレイのリフレッシュレート 垂直同期 の変更方法 クアッドコアですよ
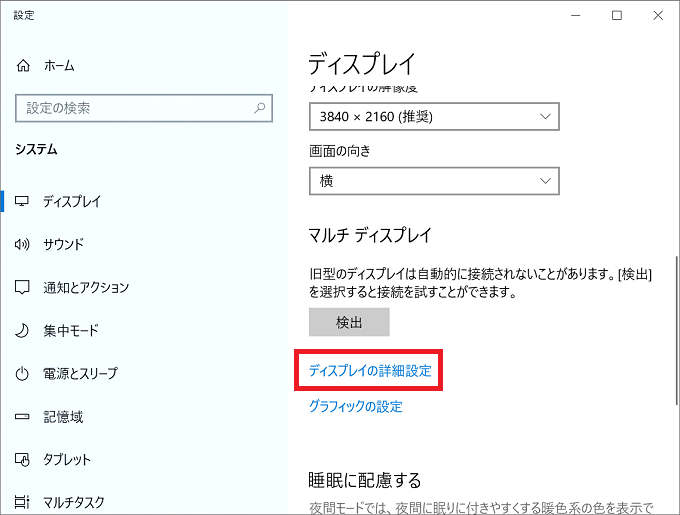



Windows10 サクッとモニターのリフレッシュレート Hz を確認する パソコンの問題を改善
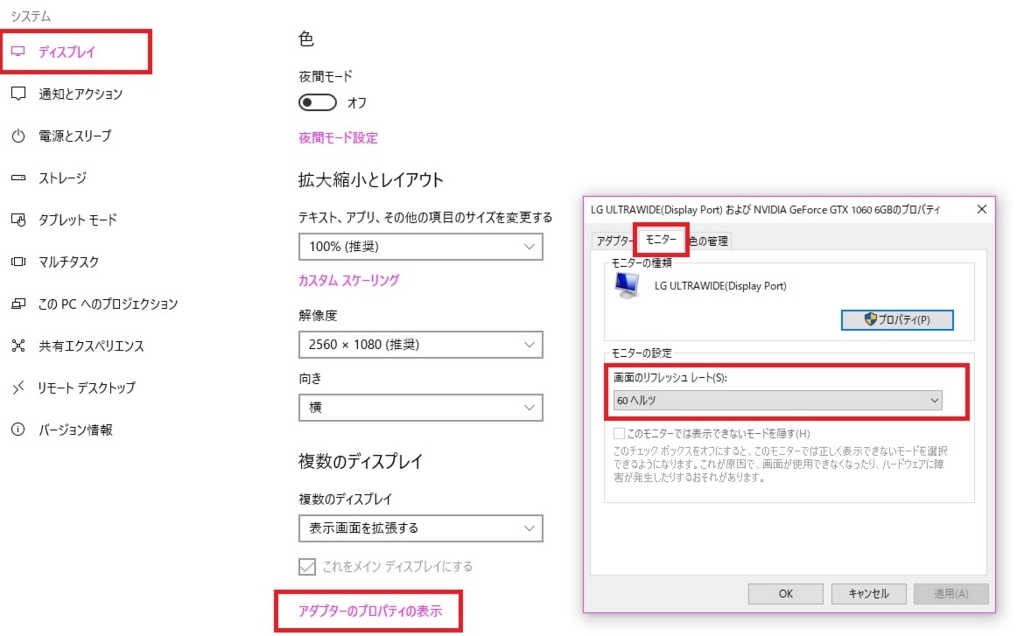



Windows10でリフレッシュレートを確認する方法 Bto365
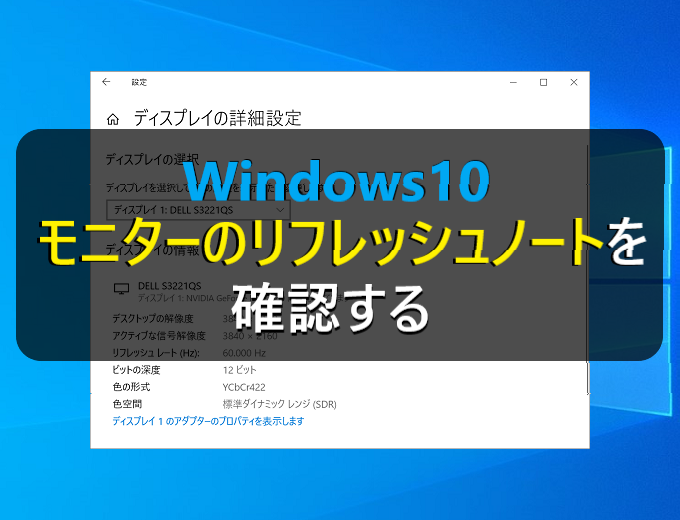



Windows10 サクッとモニターのリフレッシュレート Hz を確認する パソコンの問題を改善
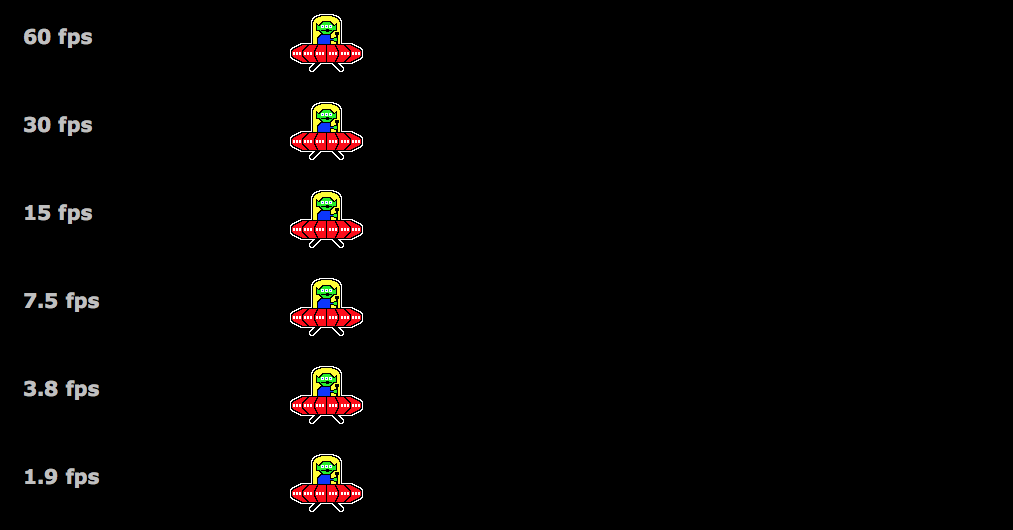



ブラウザだけでディスプレイの垂直同期をテストする Resilient Mind




リフレッシュレートとは何か 確認方法も解説




ゲーミングモニターのおすすめ 144hz 1msモデル Amazon Co Jp




モニターのリフレッシュレートをオーバークロックする方法 Overwatch Ava Pubg デバイス情報 レビュー Irisvielのブログ
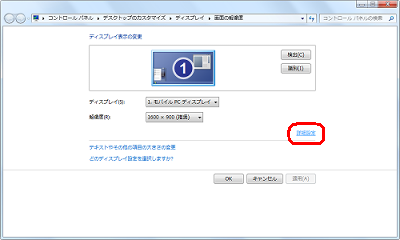



Nec Lavie公式サイト サービス サポート Q A Q A番号




ゲーミングモニターのリフレッシュレートとフレームレートとは 初心者にもわかりやすく解説 パソログ
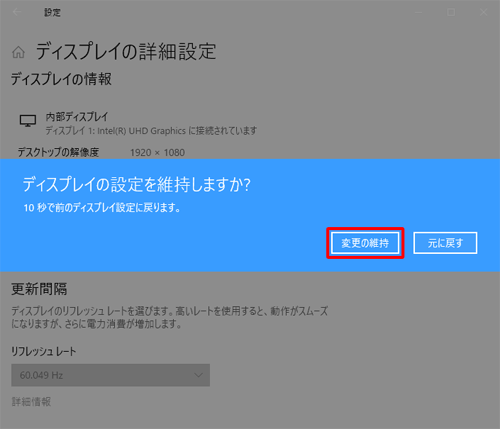



Nec Lavie公式サイト サービス サポート Q A Q A番号



よくあるご質問 モニター リフレッシュレートの確認 変更方法 Windowsの場合 Lg Japan
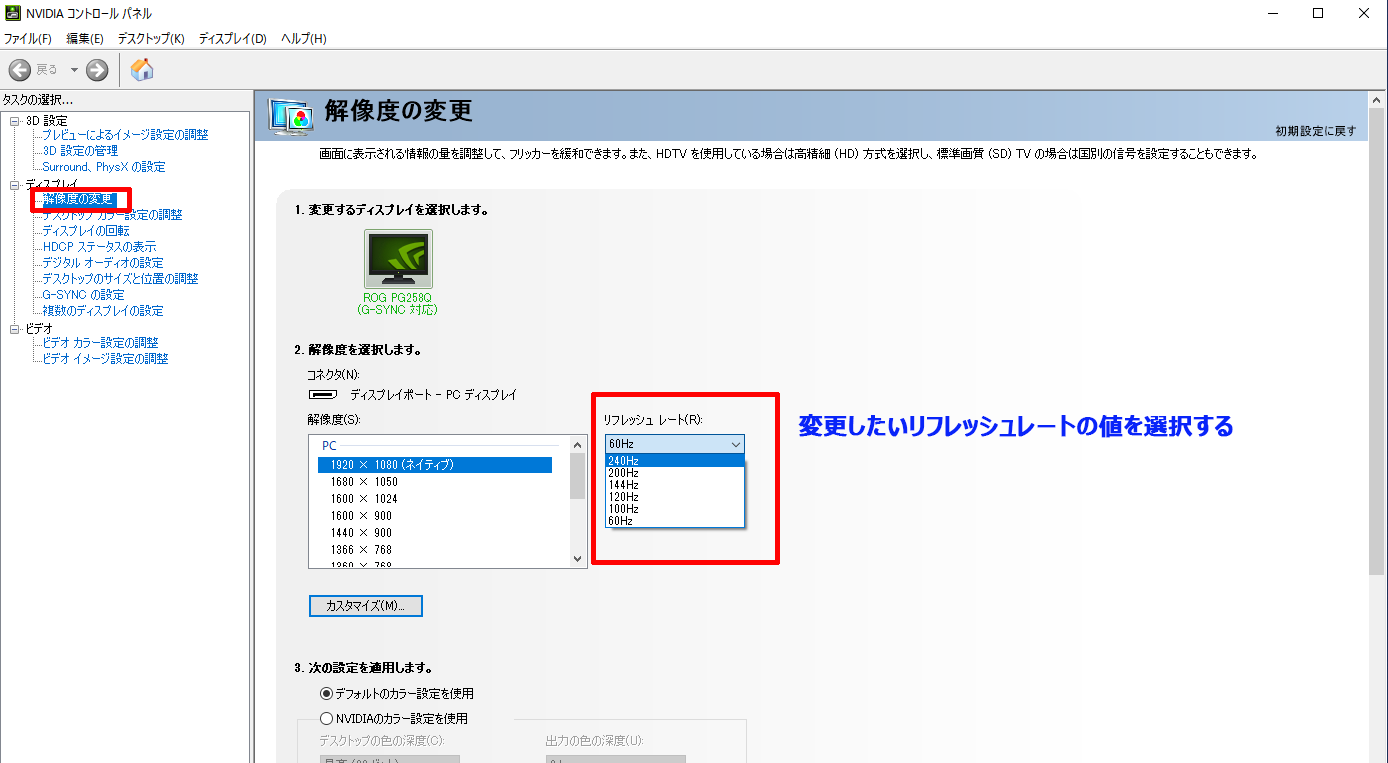



Windows10でモニターのリフレッシュレートを変更する方法 144hzや240hzなどの高リフレッシュレートのモニターを購入された方は初めに忘れずに変更しておきましょう ベポくまブログ
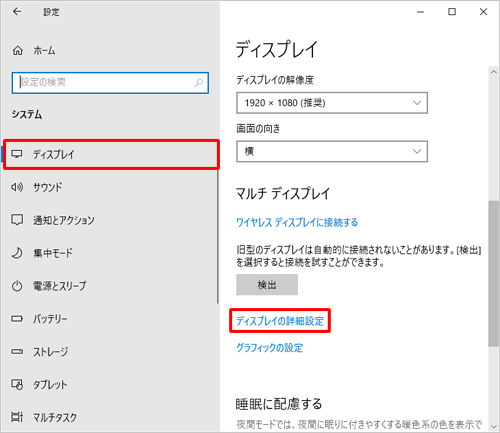



Nec Lavie公式サイト サービス サポート Q A Q A番号




Windows 10で画面のリフレッシュレートを変更する方法 Kiritsume Com
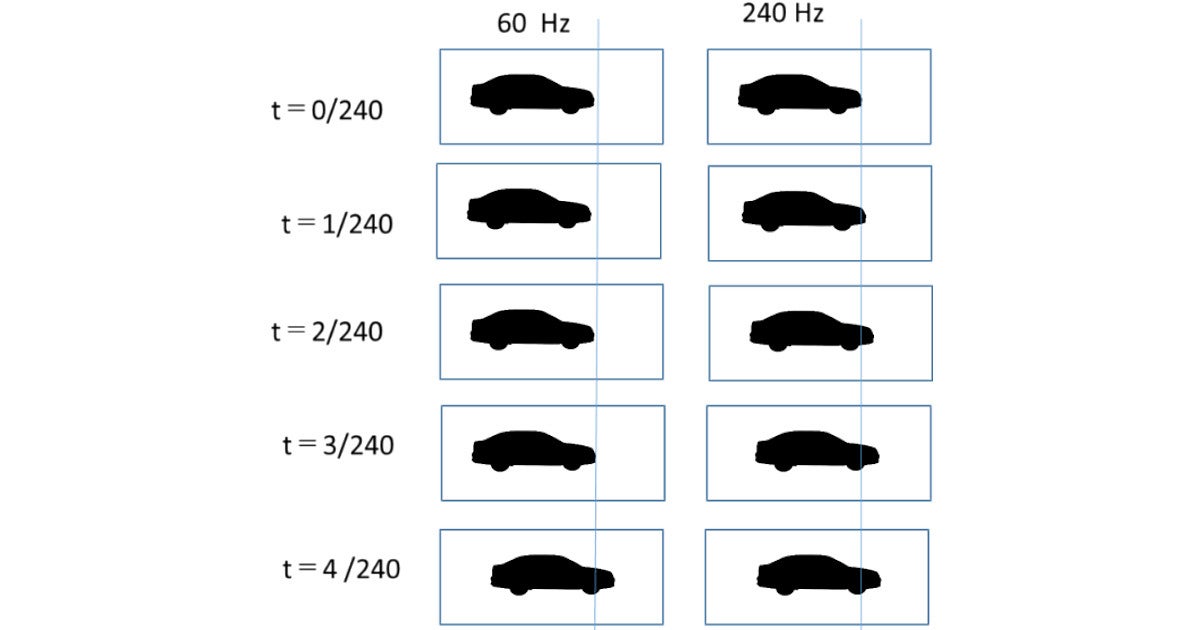



Eスポーツは速いリフレッシュレートのモニターの方が有利 都市大が確認 Tech




リフレッシュ レートとは何ですか なぜそれが重要なのですか インテル
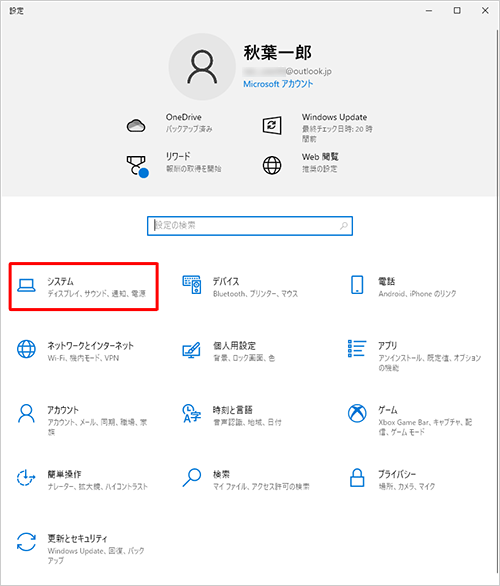



Nec Lavie公式サイト サービス サポート Q A Q A番号
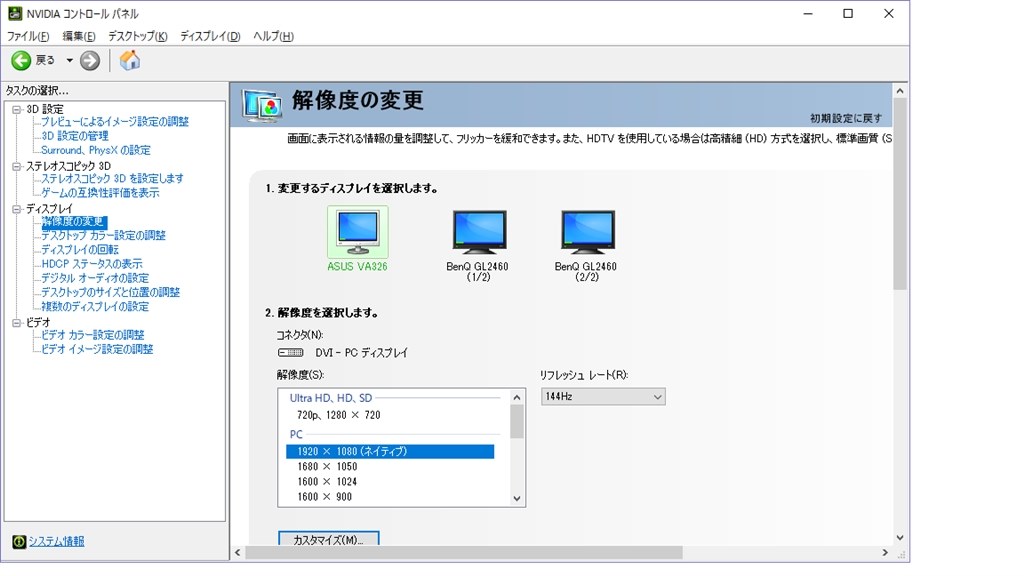



リフレッシュレート変更で 画面がぼやける Asus Va326h 31 5インチ ブラック アイシクルゴールド のクチコミ掲示板 価格 Com
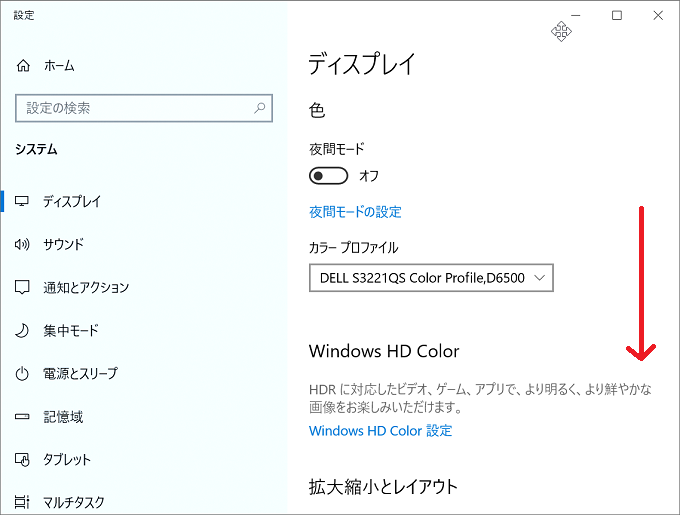



Windows10 サクッとモニターのリフレッシュレート Hz を確認する パソコンの問題を改善




液晶ディスプレイのリフレッシュレートを変更する方法 E タマヤ
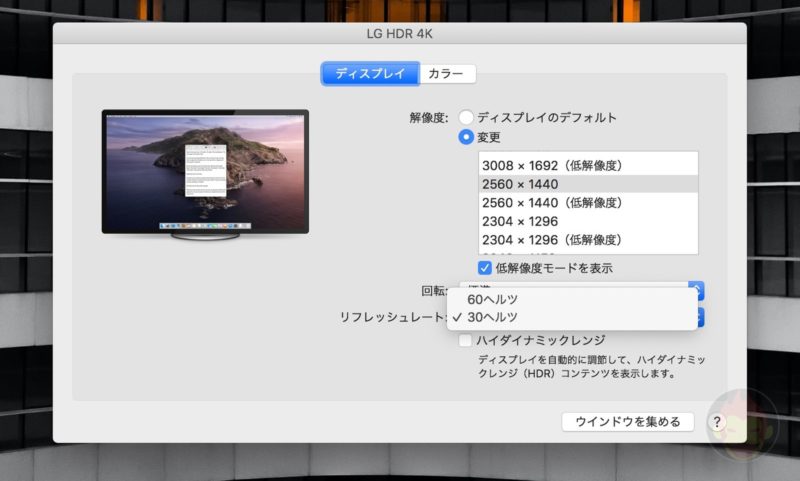



外部ディスプレイのリフレッシュレートを60hzから30hzに変更する方法 ゴリミー
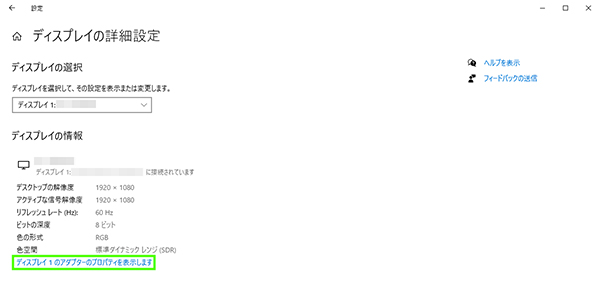



液晶ディスプレイのリフレッシュレートとフレームレートについて パソコン工房 Nexmag
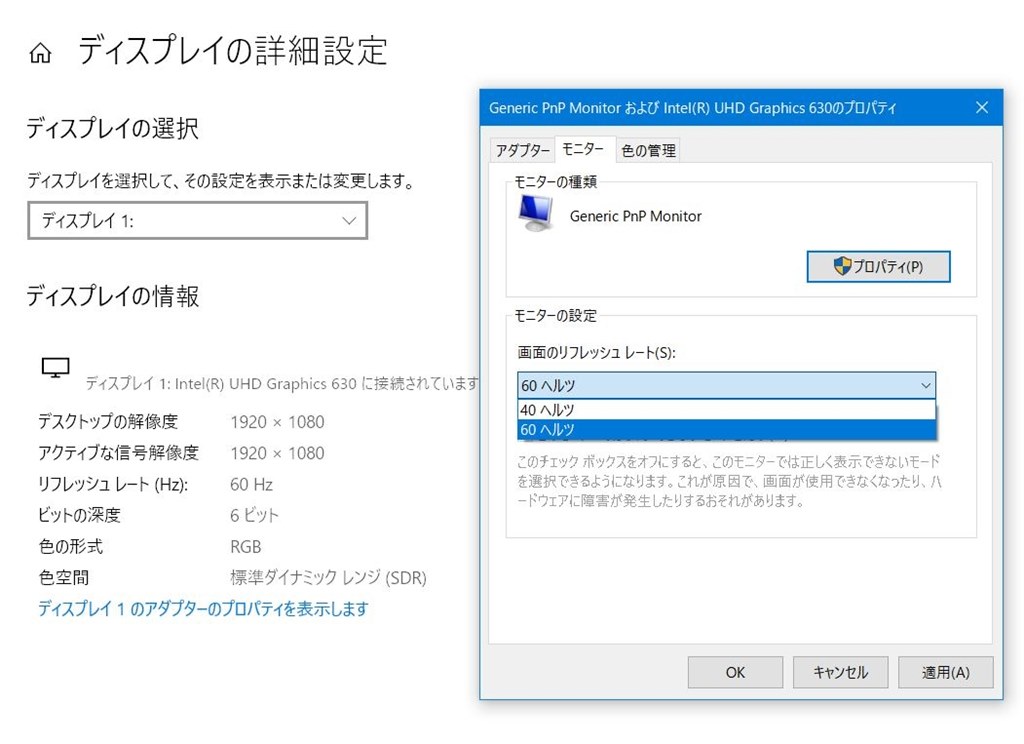



ゲーム時のリフレッシュレート変更の仕方 Hp Pavilion Gaming 15 Cx0000 ハイパフォーマンスモデル のクチコミ掲示板 価格 Com



画面のリフレッシュレートを確認 変更する方法 Windows 10 ドスパラ サポートfaq よくあるご質問 お客様の 困った や 知りたい にお応えします




Pc Tips ディスプレイのリフレッシュ レートを変更するには Windows 00編 It
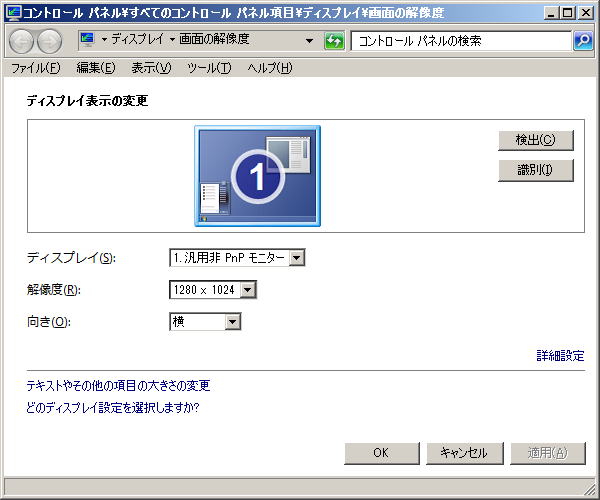



リフレッシュレートの変更 Amdビデオカード 汎用非pnpモニター Windows It Tips
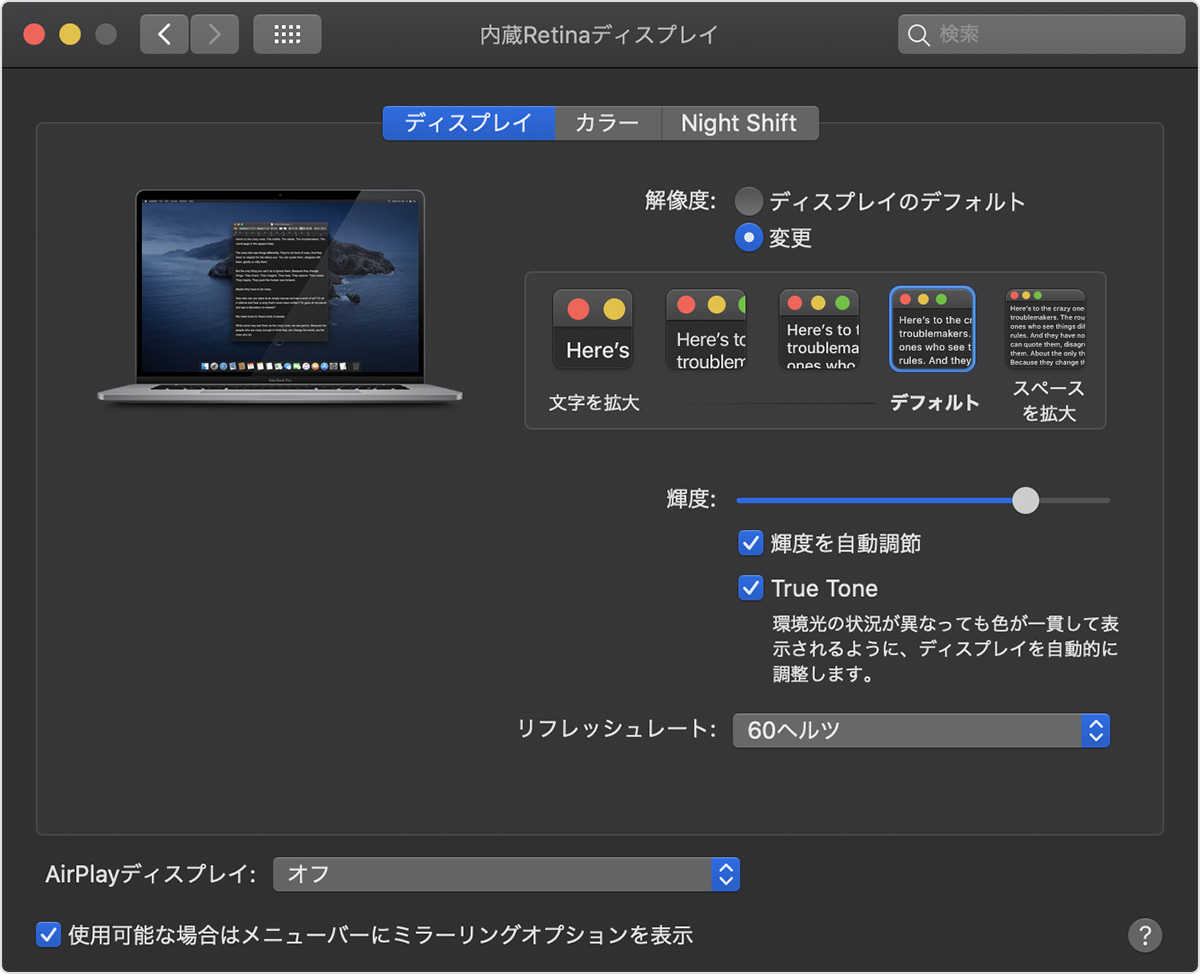



16 インチの Macbook Pro や Apple Pro Display Xdr でリフレッシュレートを変更する Apple サポート




リフレッシュレート確認の方法とは 目安は60hz ドスパラ通販 公式




スマホのリフレッシュレートを確認する方法 スマ情




徹底解説 モニターのリフレッシュレートとは 確認方法も解説




Windows 10で画面のリフレッシュレートを変更する方法 Kiritsume Com
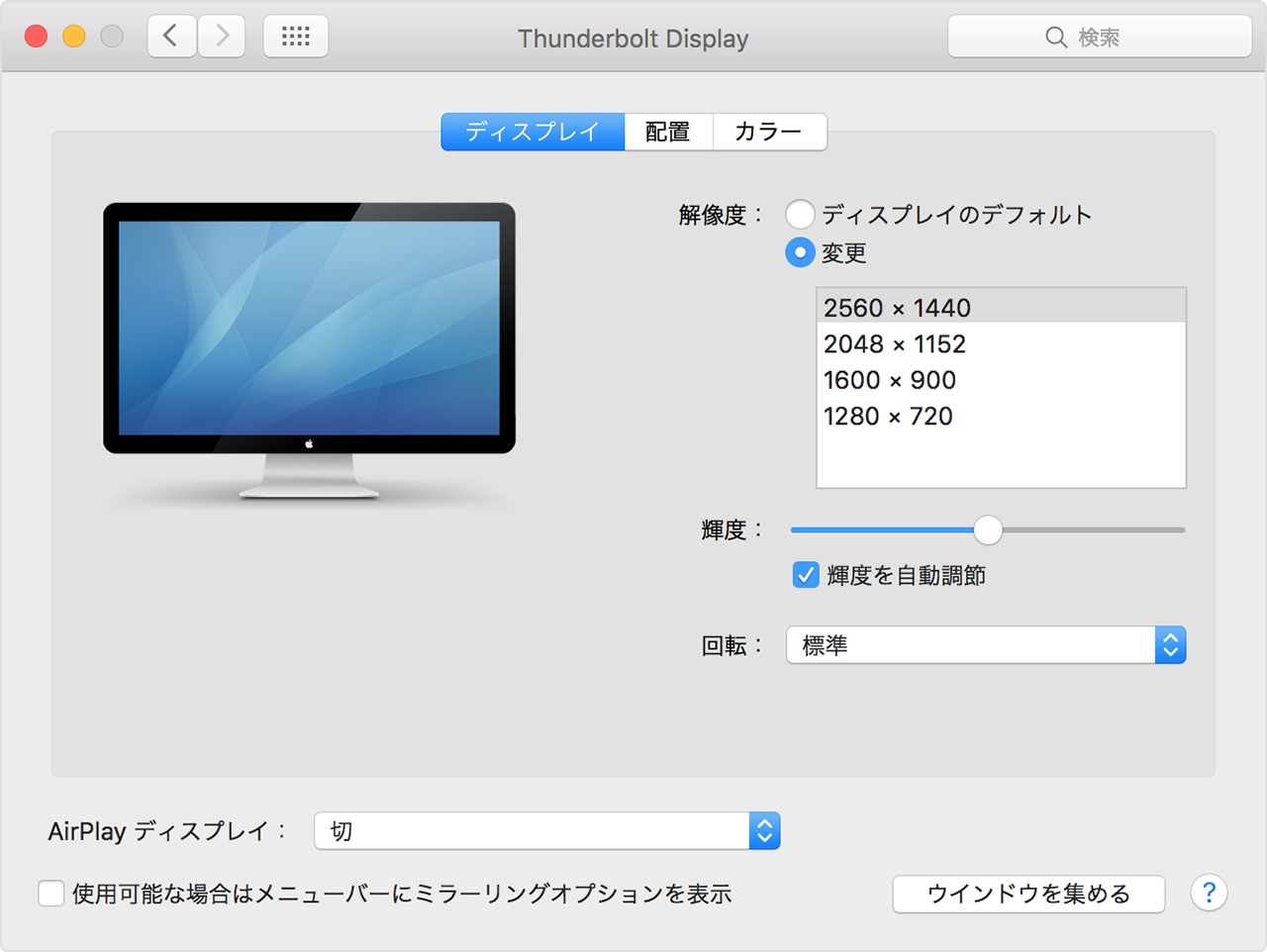



Mac に接続した外付けディスプレイの映像に問題がある場合 Apple サポート



画面のリフレッシュレートを確認 変更する方法 Windows 7 ドスパラ サポートfaq よくあるご質問 お客様の 困った や 知りたい にお応えします
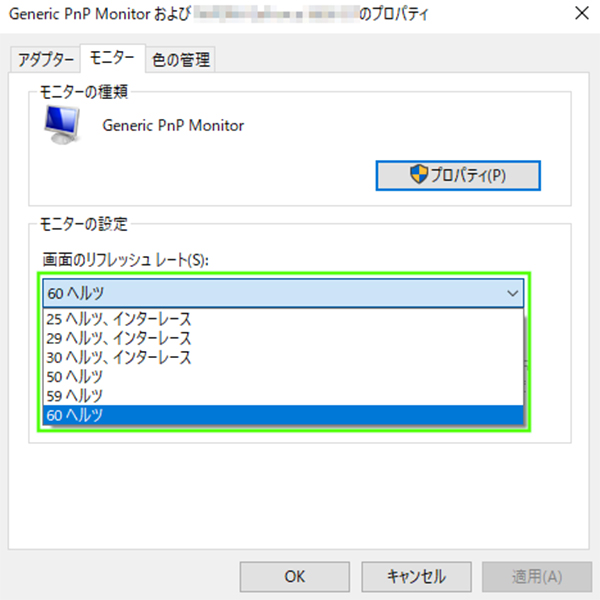



液晶ディスプレイのリフレッシュレートとフレームレートについて パソコン工房 Nexmag




ゲーミングモニターのリフレッシュレートとフレームレートとは 初心者にもわかりやすく解説 パソログ
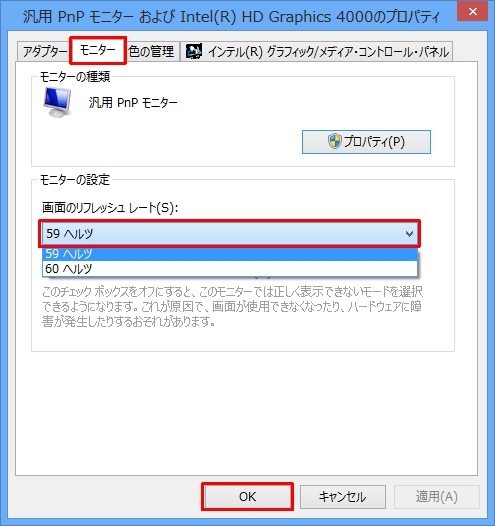



Nec Lavie公式サイト サービス サポート Q A Q A番号




液晶ディスプレイのリフレッシュレートを変更する方法 E タマヤ



Faq番号 ディスプレイの表示設定を変更する方法 Windows 7 Windows 8 Windows 8 1 Faq Search エプソンダイレクト
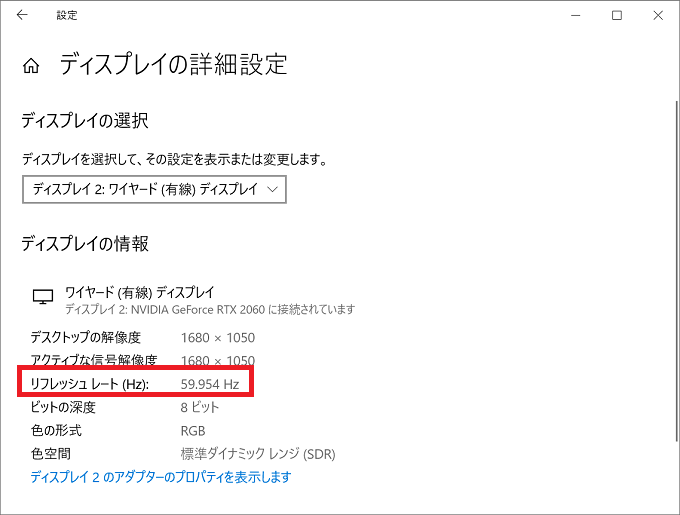



Windows10 サクッとモニターのリフレッシュレート Hz を確認する パソコンの問題を改善




モニターのリフレッシュレートをオーバークロックする方法 Overwatch Ava Pubg デバイス情報 レビュー Irisvielのブログ




液晶ディスプレイのリフレッシュレートとフレームレートについて パソコン工房 Nexmag
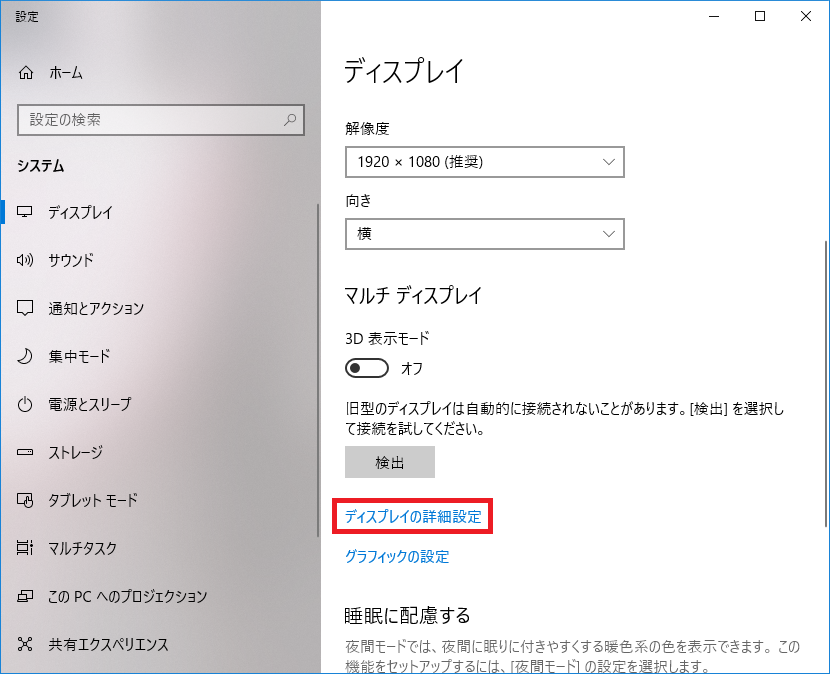



Win10 モニターのリフレッシュレートの確認や変更のやり方 黄金ゲーマー時代



Pcモニターを144hzに設定する方法 Nvidia




60hzのディスプレイを75hzにオーバークロックする方法 Tantansunのブログ
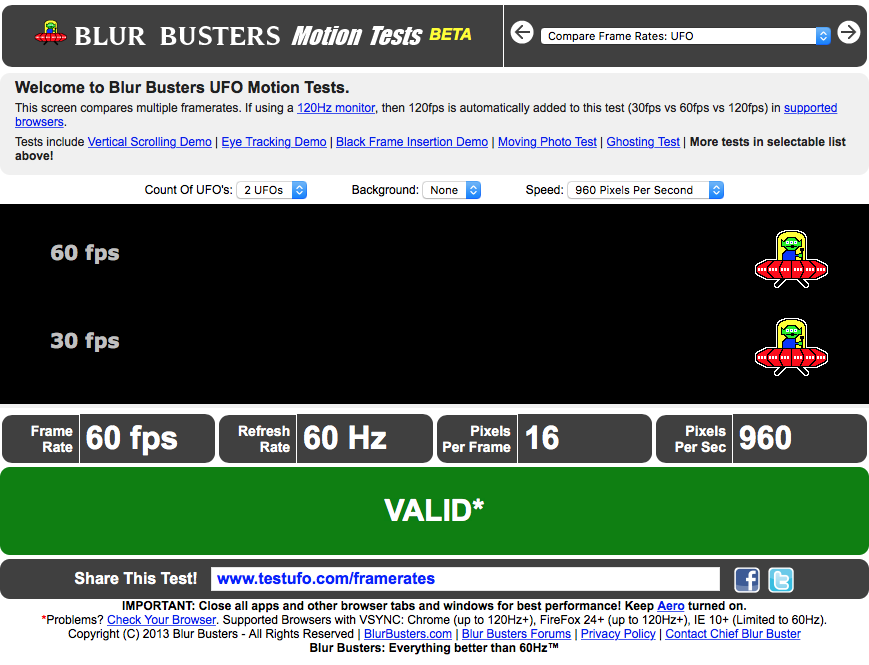



ブラウザだけでディスプレイの垂直同期をテストする Resilient Mind



よくあるご質問 モニター リフレッシュレートの確認方法 Macの場合 Lg Japan
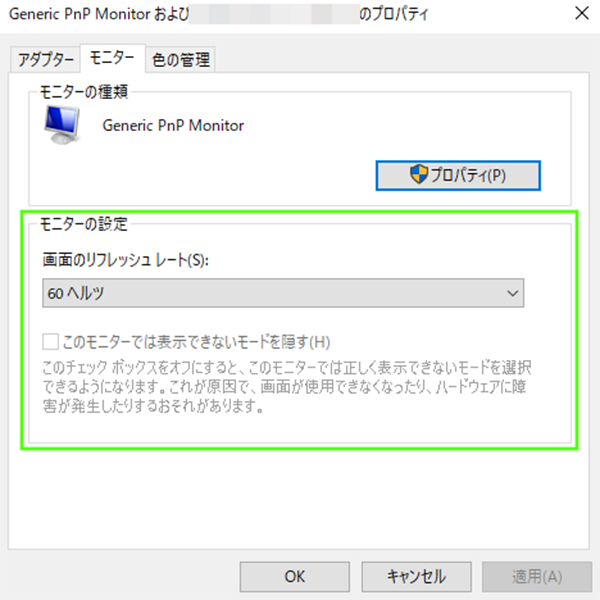



液晶ディスプレイのリフレッシュレートとフレームレートについて パソコン工房 Nexmag
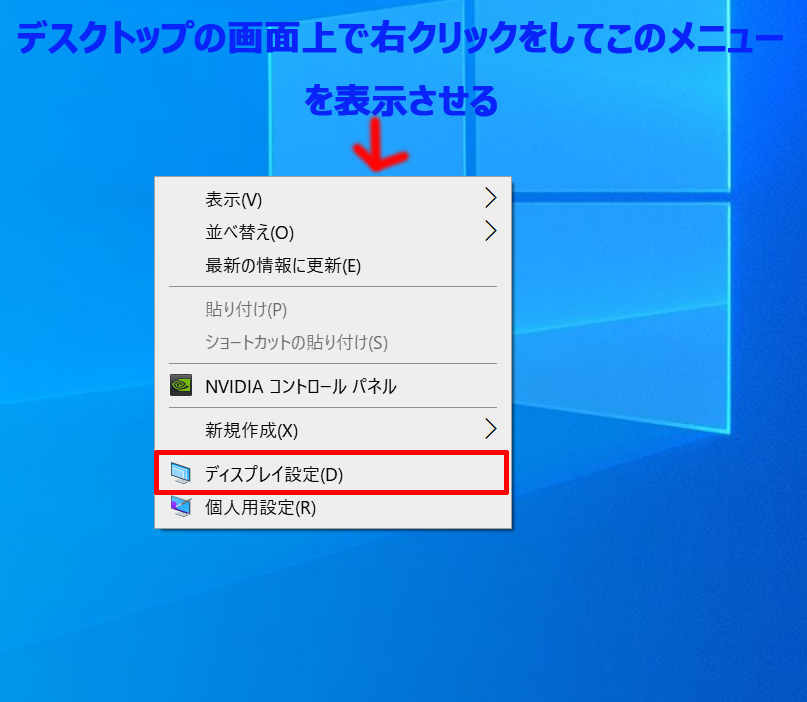



Windows10でモニターのリフレッシュレートを変更する方法 144hzや240hzなどの高リフレッシュレートのモニターを購入された方は初めに忘れずに変更しておきましょう ベポくまブログ
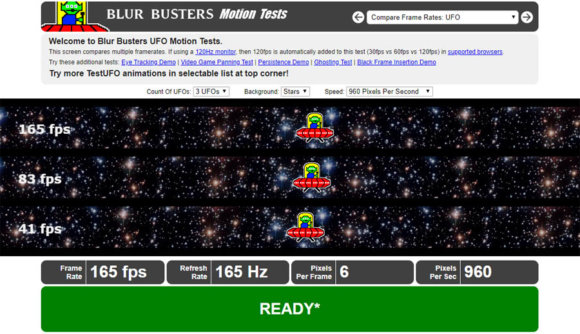



60hzと1hzなどの周波数の違うモニターを同時に繋ぐとリフレッシュレートが下がる問題の解決方法 Claypier




Windows 10で画面のリフレッシュレートを変更する方法 Kiritsume Com




60hzのディスプレイを75hzにオーバークロックする方法 Tantansunのブログ



0 件のコメント:
コメントを投稿